
If you are attempting this to complete drag and drop questions, you cannot complete these questions on iPad, mobile or touchscreen devices. Zooming the screen will make this your new screen size for everything, not just the e-learning platform, so you may need to return the screen to its usual size for other website and programs. This will automatically bring up the same box as mentioned in the bullet point above (shown in the image below:
#HOW TO SHARE SCREEN ON ZOOM ON A MACBOOK WINDOWS#
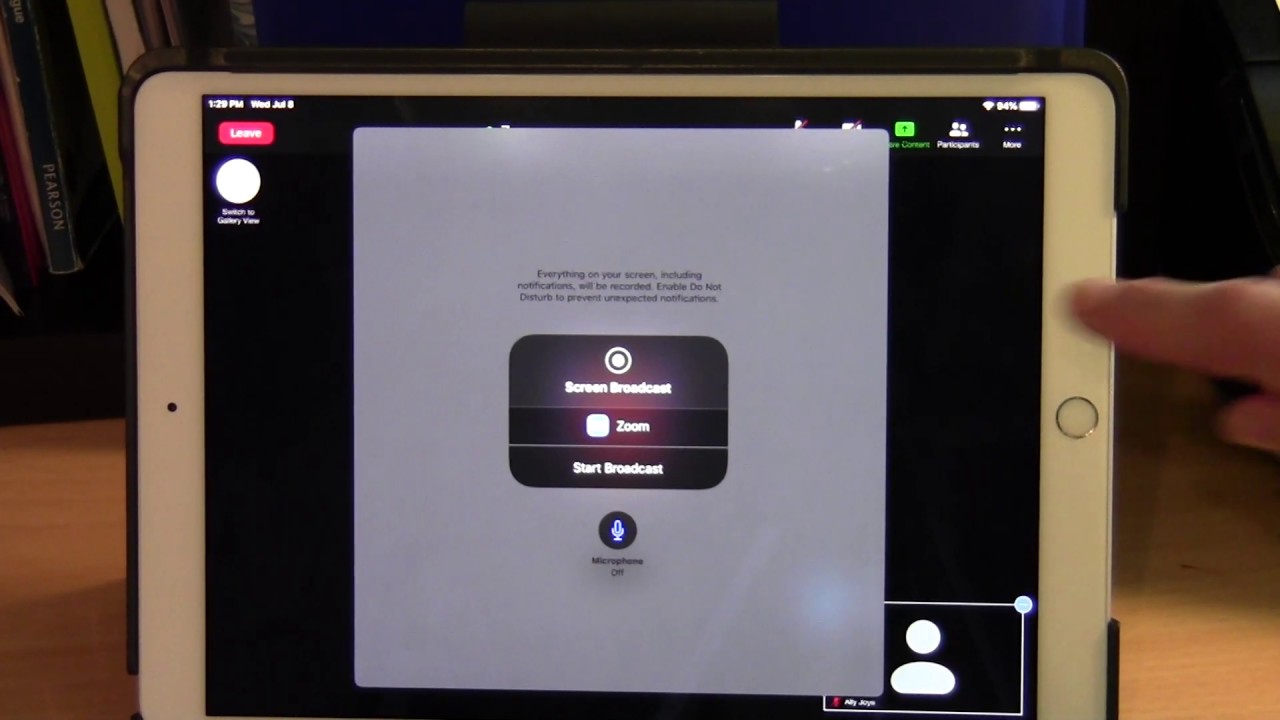
If the zoom is not automatic, you will instead have a box pop up on the left (see image below), where you can increase or decrease the screen size manually. To decrease the screen size again, you will need to press and hold the windows button and then select the '-' button (located near the keypad - this may not be present on a laptop).You can then use the mouse to move over the screen to view areas that are not 'within' the zoom, and this will make them visible. Sometimes, this will automatically zoom the screen and if so, this can be repeated up to a total of three times and will increase the size of the entire screen.
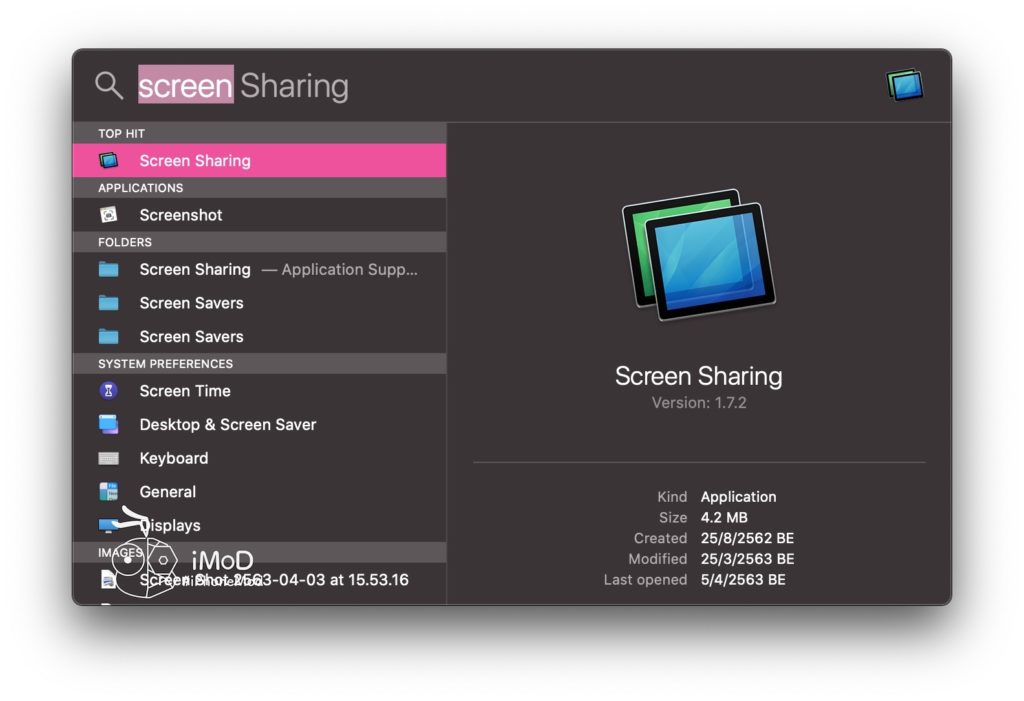

There are a number of ways you can adjust the size of your screen on these devices, we have included a link here for you to explain these options, so you can choose the one that best fits your learning style. Using two fingers pressed on the screen moving them closer zooms out. Press the screen with two fingers and move then apart to zoom in. You can simply pinch and zoom on these types of devices: We have included a range of instructions to help you with adjusting the screen size for a variety of devices below: If you need to use a Zoom feature or decrease the screen size during your studies, there are different ways to do this, depending on the type of device you are using.


 0 kommentar(er)
0 kommentar(er)
